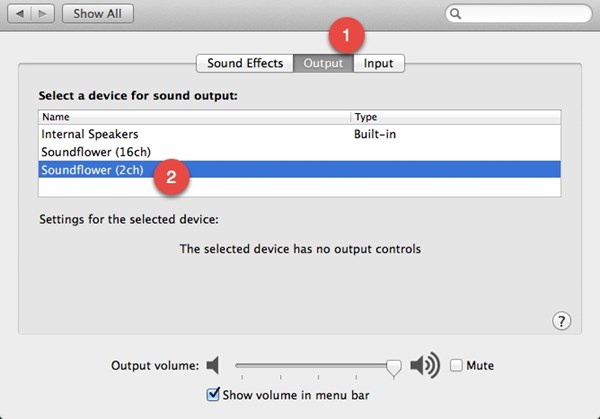
On the front there’s a USB-A 3.1 Gen 1 port (again, this one supports 7.5W fast charging), a USB-C ports that supports Power Delivery, an analog audio in/out, an SD Card reader, and a microSD card reader.
If you don't have a Wi-Fi connection, you can transfer Kindle books, magazines, and newspapers from a computer to your Kindle e-reader via USB.
- Natural Reader, see How to Use Natural Reader. To Change the Voice or the Speed of the Voice 1. Click Edit in the top menu bar. Click Preferences at the bottom of the drop-down menu. Select Reading in the list on the left side of the screen. (See the figure.) 4. In the Read Out Loud Options section, click the down arrow next to the box marked Voice.
- You can use the Text to Speech feature to hear selected text read aloud in a Microsoft Office for Mac file. If you have not already done so, set up the Text to Speech feature. On the Apple menu, click System Preferences.
You can transfer books, magazines, and newspapers from a computer via USB to your Kindle e-reader, 3rd generation or newer. See Which Kindle E-reader do I have? if you're not sure which Kindle e-reader model you're using.
Purchased content from the Kindle Store is stored in the Cloud and is available for transfer from Manage Your Content and Devices.
To transfer content from a computer to your Kindle:
For any Kindle e-reader, 6th generation or newer:- Go to Manage Your Content and Devices and locate the content you want to transfer to your Kindle.
- Select the Actions drop-down menu, select your Kindle, and then click Download.
- From the drop-down menu, select your Kindle, and then click Download.Important: Note which folder you download your content file to. You will transfer your content from this folder to your Kindle.
- Connect your Kindle to your computer with the USB cable.
Your Kindle appears in the same location on your computer that external USB drives appear.
- Windows: Your Kindle appears in the Computer or My Computer folder.
- Mac: Your Kindle appears on the desktop.
- Open the Kindle folder, and then open the documents folder.
- Locate the downloaded file on your computer, and then drag and drop the compatible file into the documents folder within the Kindle folder.
- Safely eject your Kindle from your computer.
- For touch-screen devices, make sure that you are on the Downloaded tab to view your downloaded Kindle content.
- Go to Manage Your Content and Devices and locate the content you want to transfer to your Kindle.
- Select the Actions button next to the title, and click Download & Transfer via USB.
- From the drop-down menu, select your Kindle, and then click Download.Important: Note which folder you download your content to. You will transfer your content from this folder to your Kindle.
- Connect your Kindle to your computer with the USB cable.
Your Kindle appears in the same location on your computer that external USB drives appear.
- Windows: Your Kindle appears in the Computer or My Computer folder.
- Mac: Your Kindle appears on the desktop.
- Open the device folder, and then open the Documents folder or Internal Documents folder.
- Locate the downloaded file on your computer, and then drag and drop the compatible file into the appropriate folder. Depending on your device type, the folder names may vary.
- Safely disconnect your device from your computer once the transfer is complete.
- Go to Manage Your Content and Devices and locate the content you want to transfer to your Kindle.
- Select the Actions button next to the title, and click Download & Transfer via USB.
- From the drop-down menu, select your Kindle, and then click Download.Important: Note which folder you download your content to. You will transfer your content from this folder to your Kindle.
- Connect your Kindle to your computer with the USB cable.
Your Kindle appears in the same location on your computer that external USB drives appear.
- Windows: Your Kindle appears in the Computer or My Computer folder.
- Mac: Your Kindle appears on the desktop.
- Open the device folder, and then open the Documents folder or Internal Documents folder.
- Locate the downloaded file on your computer, and then drag and drop the compatible file into the appropriate folder. Depending on your device type, the folder names may vary.
- Safely disconnect your device from your computer once the transfer is complete.
- Connect your Kindle to your computer with the USB cable
If you want to listen to music while you're reading, you can transfer your MP3 files from your computer to your Kindle Touch via USB. Kindle only supports MP3 audio files. AAC, WAV, MP3 files with Digital Rights Management (DRM), and other music file formats are not supported.
- Connect your Kindle to your computer with the USB cable.
Your Kindle appears in the same location on your computer that external USB drives appear.
- Windows: Your Kindle appears in the Computer or My Computer folder.
- Mac: Your Kindle appears on the desktop.
- Open the Kindle folder, and then open the music folder.
- Locate the MP3 on your computer, and then drag and drop the compatible music file into the music folder in the Kindle folder.
- Safely eject your Kindle from your computer.
- From your Kindle, press the Home button, select the Menu, and then select Experimental.
- Select MP3 Player to listen to music while you read.
Text to Speech (TTS) software allows you to have text read aloud to you. This is useful for struggling readers and for writers, when editing and revising their work. You can also convert eBooks to audiobooks so you can listen to them on long drives.
We’ve posted some websites here where you can find some good TTS software programs and online tools that are free or at least have free versions available.
NaturalReader
NaturalReader is a free TTS program that allows you to read aloud any text. The free version of the software converts Microsoft Word files, webpages, PDF files, and emails into spoken words. It includes Microsoft Voices and allows you to change voices and adjust the reading speed. Simply select any text and press one hotkey to have NaturalReader read the text to you. There are also paid versions that offer more features and more available voices.
Ultra Hal TTS Reader
Ultra Hal TTS Reader is a program that will read text out loud in one of its many high quality voices. The free version includes many high quality computerized voices and reads text files out loud, as well as instant messages, standard Windows dialogs, and text from the clipboard, which allows the program to read text from webpages and emails. You can also use Ultra HAL TTS Reader to convert a document into a WAV audio file, which can be burned to a CD or converted to an MP3 file.
ReadClip
ReadClip is a TTS reader that also offers a rich text editor that can read and spell check any text document, and allows you to manage several text and picture clips on the clipboard, and generate MP3 files. The TTS reader part of the software is free and will never expire. However, the other features are “try before you buy” features and you must buy the software to continue using them. You can keep the TTS reader hidden or it can display the text it’s reading in the clipboard and highlight each word as it’s read aloud. Besides monitoring the clipboard, you can also copy and paste text into the program, or type the text into the program, or load the text from a file.
Read4Me TTS Clipboard Reader
The Read4Me TTS Clipboard Reader allows you to read the contents of the clipboard aloud using a pre-installed SAPI5 TTS voice when you press a hotkey. Multiple hotkeys can be set for different languages, voices, speech rates, and volumes. Read4Me can also convert text files to MP3 files.
Kyrathasoft Text To Speech
Kyrathasoft Text To Speech is a portable program that allows you to use the default installed Microsoft Voice and SAPI to convert text files to the spoken word, that it saves into a WAV audio file. It is completely free and fully functional. There is no evaluation period and no crippled features.
FeyRecorder
FeyRecorder is a TTS conversion tool with natural voices that allows you to listen to any text document spoken aloud. You can also use the software to convert other sound sources into audio files, such as CDs, tapes, DVDs, online radio, and video games. The formats FeyRecorder can generate include MP3, WMA, OGG, VOX, AU, and AIFF. The audio files can be transferred to any portable device that handles them for on-the-go listening.
yRead
yRead3 allows you to load a plain text (TXT) file in a resizable window to be read out loud using human speech. Use yRead to listen to eBooks, your own writing, or any other piece of text.
yRead3 is an updated version of the software that runs on XP, Vista, and Windows 7, and requires at least .NET Framework 3.0 to run. You can also download yRead2 and run both versions on the same computer.
Panopreter
The free version of Panopreter Basic will read a text file, an RTF file, an MS Word document, or an HTML webpage to you aloud. You can also input text into the program window to be read aloud. It supports a variety of languages and voices and allows you to create WAV audio files and MP3 audio files from the text.
Text2Speech
Text2Speech is a free program that converts text into audible speech. You can play the text at a custom rate and volume, have the text be highlighted as it’s read, and export the text into a WAV file or an MP3 file. The program required .NET Framework 2.0 to run.

DeskBot
DeskBot is a free program that includes a clipboard reader, text reader, and time announcer for Windows. Select text in any application and press Ctrl + C to have it read aloud. For available commands and options, right-click on the DeskBot icon in the system tray. DeskBot will also read the contents of the clipboard when it changes.
DeskBot adds a “Read with DeskBot” item to the Internet Explorer context menu, when you right-click on a webpage.
PowerTalk
PowerTalk is a free program that allows you to have your Microsoft PowerPoint presentations spoken out loud. When you open a PowerPoint presentation and let it run as usual, PowerTalk speaks the text on the slides as it appears, and also hidden text attached to images. The speech in PowerTalk is provided by synthesized computer voices that come with Windows 7, Vista, and XP.
ClipSpeak
ClipSpeak is a small, portable, TTS tool that speaks text copied or cut to the clipboard. It’s compatible with all SAPI5 speech synthesizers. You can also use ClipSpeak to convert text to MP3 files for listening to on CDs, computers, smartphones, and portable media players. If you want other languages, look at eSpeak, which is a compact, open source speech synthesizer for English and other languages that works in Windows and Linux.
What Is A Audio Reader
DSpeech
DSpeech is a free, portable TTS program that can read written text files in different formats aloud (such as TXT, RTF, DOC, DOCX, and HTML files) and also has Automatic Speech Recognition (ASR) functionality. The ASR allows you to use DSpeech to convert your own voice to text.
DSpeech allows you to save the output as a WAV, MP3, AAC, WMA, or OGG file. You can select different voices, or combine them to create dialogs among different voices for books or scripts, and DSpeech is compatible with all the vocal engines (SAPI4 and SAPI5 compliant). You can also have the content of the clipboard read to you.
Balabolka
Balabolka is a TTS program that allows you to read clipboard content and text from several types of files, such as DOC, EPUB, HTML, MOBI, LIT, CHM, PRC, PDF, and RTF files. The program uses various versions of the Microsoft Speech API (SAPI). This allows you to change a voice’s parameters, including rate and pitch.
To use the Microsoft SAPI4 voices, download and install the Microsoft Speech API file. You can also download the MS Speech Control Panel for the Windows Control Panel that allows you to easily list the compatible TTS engines installed on your system and customize their settings.
Balabolka also allows you to create digital audio files from text, including MP3, WMA, OGG, WAV, AAC, and AMR (Adaptive Multi-Rate).
One interesting feature of Balabolka is that you can save subtitled text in the LRC format or in the metadata of the audio file. This allows you to follow along with the text as the audio plays.
ReadTheWords.com
ReadTheWords.com is an online TTS tool that can generate a clear sounding audio file from almost any written material. Simply copy text from your file into their text box, or upload a Microsoft Office document, PDF file, TXT file, or HTML document. You can also enter a web address, or RSS feed URL, and ReadTheWords.com will read the text from that webpage or RSS feed out loud.
ReadTheWords.com allows you to save what it’s reading. You can download it to your computer or portable music player or smartphone. You can even embed the file in your website.
Odiogo
Odiogo allows you to create TTS podcasts from RSS feeds that can be downloaded to a PC, iPods/MP3 players, and mobile phones. People wanting to listen to your content can subscribe to your podcasts through iTunes, iPodder, or other similar services. You can also promote your audio content on podcast directories.
If you run a blog, you can have your blog posts turned into high quality audio files. Odiogo is compatible with all blog engines that publish RSS feeds, such as WordPress, Typepad, and Blogger. They generate MP3 files that are stored on their servers, and they let you know when the audio version of your blog is ready.
You can also make money from embedded ads in the audio versions of your blog posts and RSS feeds.
NOTE: As of the writing of this article, Odiogo was upgrading their service and they were not accepting new signups.
TTSReader
TTSReader is a free, TTS program that allows you to read TXT files or RTF files aloud and save them to WAV or MP3 files. It highlights the text being currently read and allows you to skip sentences or paragraphs while reading. TTSReader supports rich text formatting and both SAPI4 and SAPI5 voices. It can automatically read what’s in the clipboard and you can convert multiple documents to audio at a time.
TTS Add-ons for Browsers
How Can I Get A Audio Reader For Mac Free
You can also read text using add-ons or extensions in web browsers.
- SpeakIt! – SpeakIt for Google Chrome reads selected text using TTS technology with language auto-detection. It can read text in more than 50 languages.
- FoxVox – FoxVox for Firefox allows you to turn your blogs and articles into podcasts. It speaks any text you highlight in a webpage, and it can create audiobooks from the text in MP3, OGG, and WAV formats.
- SpokenText – The SpokenText Firefox extension allows you to easily record any text on public webpages simply by clicking a Record Web Page button on the toolbar. This extension is also available for Chrome.
- SpeakingFox – The SpeakingFox add-on for Firefox for Mac OS X converts text to audible speech.
Simultaneous Stanza Reader – For Mac
Simultaneous Stanza Reader for Mac OS X is a free, TTS reader that reads text files aloud and displays the text stanza-after-stanza. You can easily use this program to read books from Project Gutenberg aloud.
If you’ve found any other useful TTS readers, let us know.
READ NEXT- › What Can I Do with My Old iPhone?
- › How to Stream UFC 242 Khabib vs. Poirier Live Online
- › Free Download: Microsoft’s PowerToys for Windows 10
- › How to Overclock Your Computer’s RAM
- › What’s New in Chrome 77, Arriving September 10