Chrome reader free download - Google Chrome, Google Chrome (64-bit), Google Chrome Canary, and many more programs. Best Video Software for the Mac How To Run MacOS High Sierra or Another OS on.
Did you know Safari has an RSS reader? Neither did I. It’s one of the neat little features hidden inside Apple’s browser. It’s a nice touch, and very helpful for people interested in using RSS within the browser.
At least on desktop, using RSS within a web browser seems logical. With the demise of Google Reader, though, it’s worth looking at other alternatives. You could always a web service like Feedly, but why not make RSS a part of your browser?
How to Use Safari’s Hidden RSS Reader
Apple hides this feature in Safari with no explanation or pointer explaining that it’s there, so you’d be excused for not knowing about it.
Open up a Safari window and click on the sidebar button at the top.
Click on the “@” icon at the top of the page. This is your “Shared Links” page, which is a fancy term for a way to keep up with your RSS feeds.
To add new feeds, you have to visit the website you’d like to follow. Go to the sidebar under the “@” tab and click on “Subscriptions” at the bottom. Now click “Add Feed.” This will open up a box of possible selections, including the current page if it has an RSS feed.
Click “Add Feed” and “Done” at the bottom of the sidebar and voila! Your browser is now populated with RSS feeds.
How to Use Chrome’s RSS Reader Extension
While Chrome doesn’t have the same built-in functionality as Safari, it does have a rich library of extensions that can do almost anything you need.
RSS Feed Reader is an awesome extension I would highly recommend for Chrome users. It puts a minimalist RSS reader right there next to the omnibar.
The icon shows you how many stories are unread, with options for marking as read or mass-making as read. Clicking stories opens them in a new tab, which is better than Safari’s current-tab approach.
Best of all, all the stuff I just listed can be changed. I greatly prefer stories to open in a new tab when clicking through RSS links, but you may prefer to use the current window. It’s nice to have the option.
How to Use RSS in Firefox
For Firefox, there are plenty of good extensions as well. I liked Brief, a minimalist RSS reader that hooks into your browser. Click on its menu bar icon and it opens up a new tab with RSS feeds.

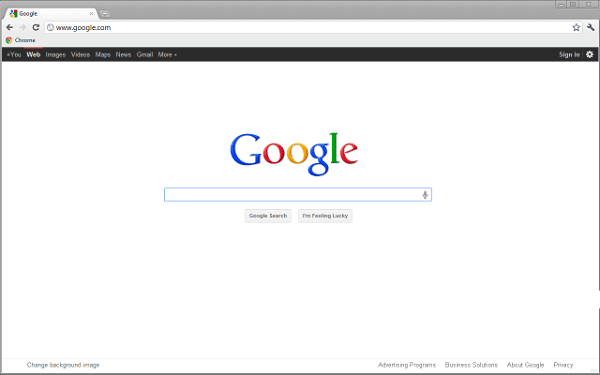
The experience is more akin to a traditional RSS app that simply operates within a web browser than something redesigned like RSS Feed Reader for Chrome.
Adding feeds is confusing as hell, though. Doesn’t help that the in-extension tutorial doesn’t work. To subscribe to a feed in Brief, here’s what you do:

Visit the feed page you want to add in the browser. Firefox should recognize the page as a live feed. Add it as a live bookmark by pressing “Subscribe Now.”
Chrome Mac Download
Now open up Brief by clicking on the menu bar icon. Click “Organize” on the left. Now to to Bookmarks Toolbar on the left navigation. Find the site you saved, right-click it, and select copy.
Go back to “Subscribed Feeds” and paste it into the right-hand side. Close the window. Now you have an RSS feed. Simple, right?
If Brief wasn’t such a decent RSS reader, this confusing setup process would be inexcusable. However, it’s quite nice once you get it going.
Out of all of these, RSS Feed Reader for Chrome impressed the most. It is robust, fast, simple and customizable. It checks every box and isn’t a total pain to set up like Brief.
You could always try to bypass all this RSS extension stuff by using something like Feedly. Feedly syncs your feeds across all platforms and offers browser extensions for all the major browsers.
However, it’s also serving you ads or charging money for a “pro” account. It’s a business in a way different from a homegrown RSS extension.
Whichever option you use, all are good for RSS.
Chrome Mac Download
Windows users: If you are on a Windows computer, see Install Adobe Acrobat Reader DC | Windows.
Installing Adobe Acrobat Reader DC is a two-step process. First you download the installation package, and then you install Acrobat Reader DC from that package file. You do not have to remove the older version of Reader before installing Acrobat Reader DC.
Before you install, always make sure that your system meets the minimum system requirements.
You need Mac OS X 10.9 or later to run Acrobat Reader DC. If your operating system is older,
you can install an earlier version of Reader. For step-by-step instructions, see Install an older version of Adobe Reader on Mac OS.
Note:
Not sure which version of Mac OS you have? Click the Apple icon in the upper-left corner of your screen, then choose About This Mac.
Go to the Adobe Acrobat Reader download page and click Install now.
Note:
You need Mac OS X 10.9 or later to run Acrobat Reader DC. If you're running Mac OS X 10.8 or older, the Adobe Reader download page looks like this:
You can install an older version of Acrobat Reader. For instructions, see Install an older version of Adobe Reader on Mac OS.
When asked whether to save the .dmg file, select Save File.
Note:
If you do not see this dialog box, another window could be blocking it. Try moving any other windows out of the way.
Double-click the .dmg file. (If you don't see the Downloads window, choose Tools > Downloads.)
Double-click Install Adobe Acrobat Reader DC to start the installation.
When asked if you are sure that you want to open the file, click Open.
When prompted, enter your macOS user name and password.
In case you do not remember your password, refer the Apple document: https://support.apple.com/en-in/HT202860When you see the confirmation message that the installation is complete, click Finish.
Go to the Adobe Acrobat Reader download page and click Install now.
Note:
You need Mac OS X 10.9 or later to run Acrobat Reader DC. If you're running Mac OS X 10.8 or older, the Adobe Reader download page looks like this:
You can install an older version of Acrobat Reader. For instructions, see Install an older version of Adobe Reader on Mac OS.
Double-click the .dmg file. (If you don't see the Safari Downloads window, click Finder > (User Name) > Downloads.)
Double-click Install Adobe Acrobat ReaderDC to start the installation.
When asked if you are sure that you want to open the file, click Open.
When prompted, enter your macOS
user name and password.
In case you do not remember your password, refer the Apple document: https://support.apple.com/en-in/HT202860When you see the confirmation message that the installation is complete, click Finish.
Go to the Adobe Acrobat Reader download page and click Install now.
Note:
You need Mac OS X 10.9 or later to run Acrobat Reader DC. If you're running Mac OS X 10.8 or older, the Adobe Reader download page looks like this:
You can install an older version of Acrobat Reader. For instructions, see Install an older version of Adobe Reader on Mac OS.
When the file appears at the bottom of the browser, click the file. (If you don't see the file, choose Downloads from the Chrome menu.)
Double-click Install Adobe Acrobat Reader DC to start the installation.
When asked if you are sure that you want to open the file, click Open.
When prompted, enter your macOS user name and password.
In case you do not remember your password, refer the Apple document: https://support.apple.com/en-in/HT202860.When you see the confirmation message that the installation is complete, click Finish.
Magicscroll Ebook Reader For Chrome
To see if other users are experiencing similar download and installation problems, visit the Acrobat Reader user forum. Try posting your problem on the forums for interactive troubleshooting. When posting on forums, include your operating system and product version number.
More like this
Download For Chrome Mac
Twitter™ and Facebook posts are not covered under the terms of Creative Commons.
Pdf Readers For Mac
Legal Notices | Online Privacy Policy