- Microsoft Office Reader For Mac free. download full Version
- Microsoft Viewers
- Microsoft Office Reader For Windows 10
- Microsoft Office Reader For Mac 2018
After years of treating the Mac as an also-ran, Microsoft has changed its tune: Microsoft formally released Office 2016 for the Mac on Thursday morning, even before it released it for Windows. The only catch? If you’re not already an Office 365 subscriber, you’ll be forced to wait until September.
If you do subscribe to Microsoft’s Office 365 subscription service, obtaining the new software should be a snap: just surf to Microsoft’s Office account page and follow the instructions. Students can also check Office.com/student to see if they qualify for a free or discounted copy.
The supported Office 365 subscriptions start at $7 per month or $70 per year with Office 365 Personal, and also include the pricier versions of Office 365 Home, Business, Business Premium, E3, or ProPlus. Each Office subscripton also includes the rights to use Office on both iOS and Android, as well as Mac and Windows PCs.
We first explored Office 2016 for the Mac back in March, when Microsoft released a preview version of the software. It includes Word, Excel, PowerPoint, OneNote, and Outlook, with a Mac-like feel to it all.
Why this matters: In the intervening five years since Microsoft last released a version of Office for the Mac (Office 2011!), numerous other office suites have put down stakes on the Mac, not the least of which has been Apple’s own iWork productivity suite. But Microsoft’s argument is that, with Office, your work is connected and stored in the cloud—available on basically whatever platform you wish. Microsoft has also tried to differentiate itself from other office suites by adding intelligence to both its software and data sets that you can connect to—providing up-to-date sales data in a spreadsheet, for example, rather than just a moment in time.
This article is for people who use a screen reader program with the Office products and is part of the Office Accessibility content set. For more general help, see Office Support home. Windows Mac iOS Android Windows 10 app Online.
Microsoft Office Reader For Mac free. download full Version
Bringing Office up to date
The new Office suite also addresses general shortcomings with the suite that Microsoft has struggled with, regardless of platform. A good example is real-time collaboration, where users can edit a document simultaneously, rather than send it back and forth for updates and other edits. Google has offered this with its online Google Apps suite, but it’s a feature that Office has lacked until recently.
Microsoft highlighted a few of the improvements that it provided for each specific Office application: in PowerPoint, for example, the new improved Presenter View shows you your current slide, the next slide, your notes, and a timer, while your audience sees only the presentation itself. Outlook contains a conversation view and threading (nothing really new where email is concerned, of course), and Excel will do a better job of recommending specific charts to showcase your data to best effect. New PivotTable Slicers also help you filter large volumes of data, Microsoft said.
The newest addition to the Office for Mac suite is OneNote, Microsoft’s note-taking app for Windows and mobile platforms, although OneNote did launch as a standalone Mac app in 2014, and it’s on iOS too. You can save your notes in notebooks that reside in the cloud. Notes can include a mixed bag of text, Web pages, and graphics, especially handy for, say, college lectures that combine a variety of media.
For those of you who have tried out the Office Preview, what’s your take? Is iWork superior to the new Office, or is this just what you’ve been waiting for? We’ll have our own formal review soon.
This article is for people with visual impairments who use a screen reader program with the Office products and is part of the Office Accessibility content set. For more general help, see Office Support home.
Use keyboard shortcuts and a screen reader to synchronize your OneDrive for Business files to your computer. We have tested it with Narrator, but it might work with other screen readers as long as they follow common accessibility standards and techniques. Synchronizing enables you to work with your OneDrive for Business files directly in File Explorer and to access them even when you're offline. Whenever you're online, any changes that you or others have made will be synced.
Notes:
New Office 365 features are released gradually to Office 365 subscribers, so your app might not have these features yet. To learn how you can get new features faster, join the Office Insider program.
To learn more about screen readers, go to How screen readers work with Microsoft Office.
For information about syncing on-premises instances of OneDrive for Business in SharePoint Server, see Sync SharePoint files with the OneDrive for Business sync client (Groove.exe).
In this topic
Sync your OneDrive for Business
The OneDrive sync client is built into Windows 10, so your OneDrive for Business files are synced automatically when you're signed in to OneDrive on your computer. For information on setting up and signing in, go to Sign in to OneDrive for Business.
Stop syncing your OneDrive for Business
You can stop syncing a OneDrive for Business folder and unlink your account from the OneDrive sync client. Changes you make to the folder will no longer be synced.
Note: For information on how to pause syncing temporarily, go to Pause syncing OneDrive for Business.
On the desktop of your computer, navigate to the OneDrive for Business icon on the taskbar. To navigate to the taskbar, press the Tab key until you hear 'Notifications chevron,' and then press the Right arrow key until you hear 'OneDrive,' followed by the name of your organization and the current sync status.
Tip: If you cannot find the OneDrive for Business icon on the taskbar, it might be hidden in the Notifications menu. To open the menu, press Enter when you hear 'Notifications chevron,' and use the arrow keys to navigate the items in the menu.
To open the context menu, press Shift+F10.
Press the Tab key until you hear 'Settings,' and then press Enter.
Press the Tab key until you hear 'Stop sync,' and press Enter.
A confirmation dialog opens with the focus on the Unlink account button. To stop syncing your OneDrive for Business folder, press Enter.
View OneDrive for Business sync problems
If you encounter issues with syncing your OneDrive for Business, try the following steps to view and then fix the problems.
On the desktop of your computer, navigate to the OneDrive for Business icon on the taskbar. To navigate to the taskbar, press the Tab key until you hear 'Notifications chevron,' and then press the Right arrow key until you hear 'OneDrive,' followed by the name of your organization and the current sync status.
Tip: If you cannot find the OneDrive for Business icon on the taskbar, it might be hidden in the Notifications menu. To open the menu, press Enter when you hear 'Notifications chevron,' and use the arrow keys to navigate the items in the menu.
To open the context menu, press Shift+F10.
Press Esc, and then press the Tab key until you hear a summary of the sync issue. Press Enter.
The OneDrive dialog opens, and you hear the number of items that could not be synced, and the name of the first affected file.
To move through the list of files, press the Down arrow key. Your screen reader announces the file name, the error causing the sync problem, and how to resolve the issue.
To close the dialog, press the Tab key until you hear 'Close,' and then press Enter.
See also
Keep files and folders on your Mac in sync with your OneDrive for Business in the cloud using a keyboard and VoiceOver, the built-in screen reader for macOS.
Notes:
New Office 365 features are released gradually to Office 365 subscribers, so your app might not have these features yet. To learn how you can get new features faster, join the Office Insider program.
This topic assumes that you are using the built-in macOS screen reader, VoiceOver. To learn more about using VoiceOver, go to VoiceOver Getting Started Guide.
In this topic
Sync using the OneDrive app
Your OneDrive files are synced automatically when you're signed in to OneDrive on your computer. As you set up the OneDrive app on your Mac, you are asked to select the files and folders you want to sync. When the set-up is done, the selected content is automatically synced to your Mac. For the set-up instructions, refer to section Open OneDrive and set up OneDrive for Business in Basic tasks using a screen reader with OneDrive for Business.
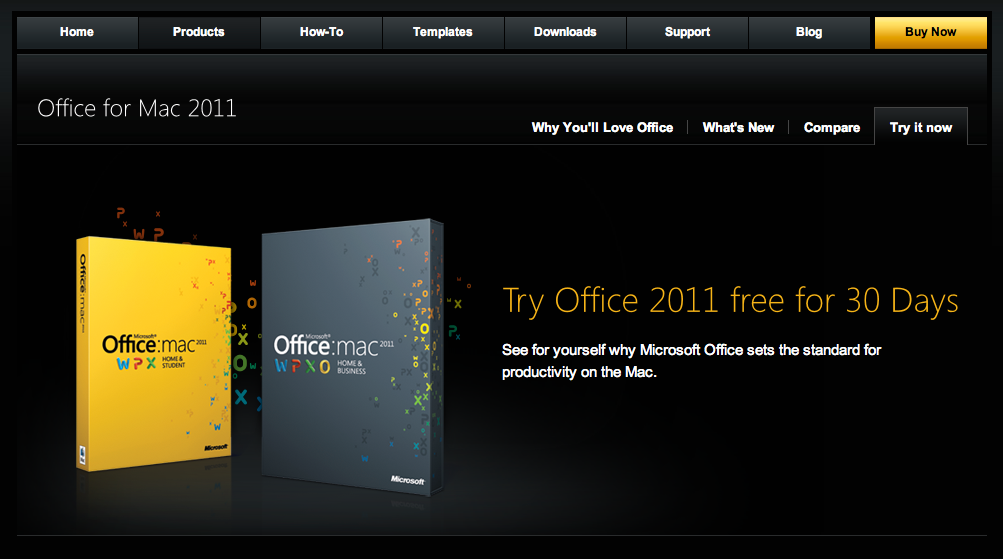
Sync using the Office 365 portal
Go to the Office 365 page in your browser, and sign in to your organizational account.
Press the Tab key repeatedly until you hear: “Install Office apps.” Press the Down arrow key until you hear 'Link, OneDrive,' and press Return.
Press the Tab key repeatedly until you hear: “New.” The focus is on the Files view.
Press the Right arrow key repeatedly until you hear “Sync,” and press Return.
A confirmation dialog opens asking if you want to allow opening OneDrive. Press the Tab key repeatedly until you hear “Allow,” and press Return.
The Sync Files from Your OneDrive dialog opens. In this dialog, you can select the folders and files you want to sync to your OneDrive folder on your Mac.
Select what you want to do:
To sync all the selected OneDrive files and folders to your Mac, press Return.
You can also pick separately the OneDrive files and folders that you want to sync. To navigate between the items in the dialog, press Control+Option+Left or Right arrow key. To enter the table, press Control+Option+Shift+Down arrow key. To select or deselect an item or a checkbox, press Spacebar. To leave the table, press Control+Option+Shift+Up arrow key. When the selections are done, press Control+Option+Right arrow key to navigate to the Start Sync button, and press Return.
See also
Microsoft Viewers
Technical support for customers with disabilities
Microsoft Office Reader For Windows 10
Microsoft wants to provide the best possible experience for all our customers. If you have a disability or questions related to accessibility, please contact the Microsoft Disability Answer Desk for technical assistance. The Disability Answer Desk support team is trained in using many popular assistive technologies and can offer assistance in English, Spanish, French, and American Sign Language. Please go to the Microsoft Disability Answer Desk site to find out the contact details for your region.
Microsoft Office Reader For Mac 2018
If you are a government, commercial, or enterprise user, please contact the enterprise Disability Answer Desk.