Lots of us like to listen to audiobooks, and lots of us buy ebooks across a variety of services and devices. If you own an iPad, for instance, you might download audio books from iTunes or iBooks from that particular app, and then read right on your iPad. If you want to listen to iBooks, or have a visual impairment that makes it tough to see the text on the iPad screen, you can turn on VoiceOver and have the iBook read to you.
Text to voice Kindle Mac. Text to voice Kindle Mac. Skip navigation Sign in. How to read kindle books on pc mac computer ipad or tablet - Duration: 5:22. PaintBasket 2,776 views.
What about the Mac, you might ask? Can’t you just turn on VoiceOver on the Mac and have it read ebooks to you? Not if you use an e-Reader software like Kindle or Nook, you can’t. There is a way to get your Mac to read Kindle books to you, out loud, with its built-in text to speech software, but it’s not as intuitive as you might think. Here’s how.
First up, know right off that this trick won’t work with the Nook for Mac app, sadly. This bums me out on a personal level, since I like the Barnes and Noble e-reading devices better than Amazon’s competing products, but that’s really here nor there for this discussion.
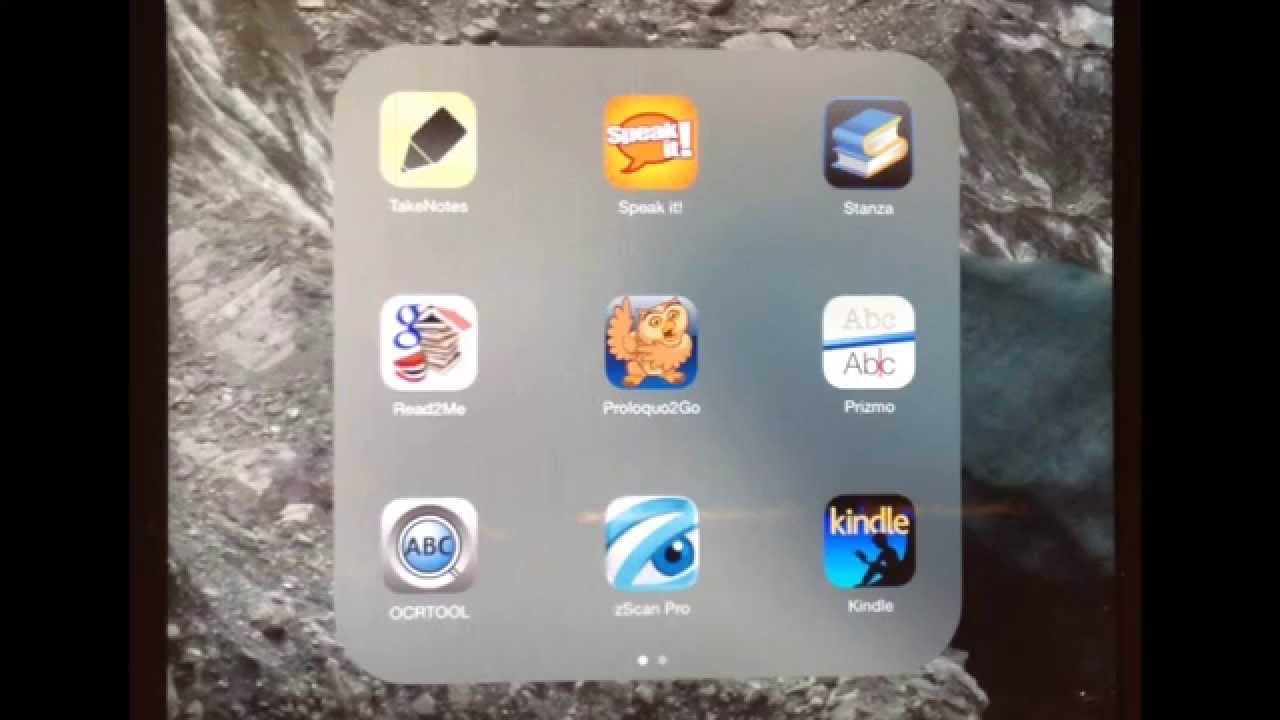
If you have a Kindle account, then, you can download the Kindle app from the web here. Download it, mount the .dmg image file, and drag the Kindle app to your Applications folder. Double click on the Kindle app, and login with your Amazon log in credentials.
Now comes the fun part. Open up a book from your Amazon account and find a page you want your Mac to read. Click and drag across the text you want read aloud, and then hit Option-Esc. Your Mac will start to read in the voice selected in the System Preferences.
To change the voice (I prefer Alex from the built in options), open System Preferences, and then go to the Speech icon. Click it, and then click on the Text to Speech options. Choose the System Voice in the drop down there. You can speed it up or down with the slider below. Make sure “Speak selected text when the key is pressed” or none of this will work.
It’s too bad that this built-in text to speech is limited to the Kindle app, but it will also work in any web page, Preview, and the like, so you’ll likely get more mileage out of it overall. There are a couple of apps out there that apparently let you do similar things, but we haven’t had a chance to try them out, yet. Stay tuned.
I wanted to listen to books I've purchased on the Kindle store for my commute to work, but to my dismay the Kindle android app has no text-to-speech support (some of the Kindle eReaders do).
After a bit of research and trail-and-error, I found a surprisingly good solution. For the record, this works for me using an Samsung Galaxy S3 with Android 4.1.2
Here's what you'll need:
PC/Mac/Linux:
Android:
IVONA Kendra US English beta (for english speakers) (note this takes a long time to download, so be patient).
Kindle Cloud Reader
Note: The IVONA TTS app is far superior to the default engine and makes listening to books more enjoyable instead of sounding like driving directions. You must first install the app and then install your language package of choice. Verify it is working and selected as preferred TTS engine by going to Settings>Language and input>Text-to-speech output.
Convert your book into *.MOBI file:
Purchase your book as usual using the Kindle app (note, I don't know about other e-readers, but I'm sure this isn't limited to Kindle).
Connect the phone to the computer and open Calibre. You may have to configure the device to search for *.prc files using the drop-down menu. Locate the book, right click, and add to library. Note this will copy it to your local drive. Go to library and select 'Convert Books' and select the output filetype as MOBI. Now open the file directory and copy it back to the phone to your FBReader book directory (default /storage/sdcard0/Books).
Open book in FBReader and start listening!

Kindle Reader App

You may have to locate the book using the File tree if it isn't showing up under title.
To start voice output, open the book, select the menu button, and scroll down to 'Speak+' (it took me a while to realize the menu was scrollable).
How To Turn On Kindle Voice Reader
(original post)