If you use a Mac almost exclusively, but you’re still an Android holdout, you can manage your device’s storage using a handy, free app called Android File Transfer.
- Android File Reader For Mac
- Android Transfer File For Mac
- Android File Transfer For Mac Not Working
- Android File Transfer Download Mac
- Android File Reader For Pc
The last but not the least PDF opener app for Android phones is the E-book and PDF Reader which has the unique features to view and read PDF files. The main interface includes the options for Bookshelf, Recent Books and option to quickly search for a PDF file in the library. Here are the best eBook reader apps for Android! Mac, iOS, and Android. That's the big five! DOWNLOAD ON GOOGLE PLAY. 10 best Android file explorer apps, file browser apps,. How to Transfer Android Files to Mac By Afam Onyimadu – Posted on Oct 1, 2018 Sep 30, 2018 in Android, Mac For a hybrid user who loves macOS and opts for an Android for a mobile experience, there could be a hassle in transferring files cross-platform between these devices.
Unlike on Windows, you can’t just plug your Android device into your Mac and access its file system. To do that, you need a special application.
Android File Transfer is the best way to transfer files from your Android device to your Mac and vice-versa. It’s lightweight, free, and a cinch to use.
So, say you have files, such as pictures or music that you want to quickly save to your phone, you can use Android File Transfer and perform the process in just a few minutes using the staid USB transfer method.
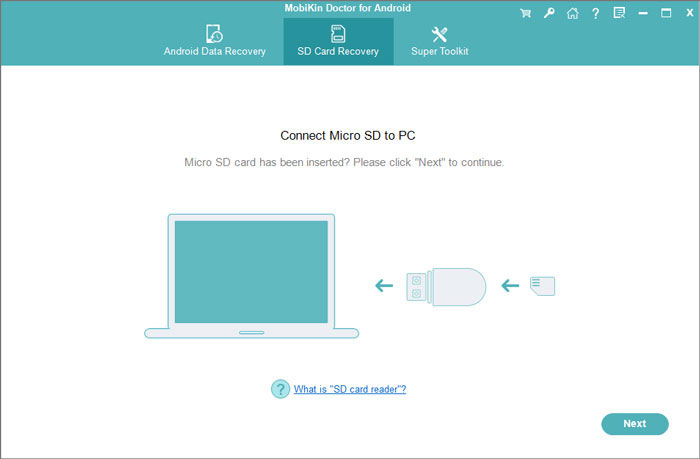
Before you begin using Android File Transfer, it’s a good idea to make sure your Android device is properly configured. First tap open the “Storage” settings, then from the upper-right corner open “USB computer connection”.
Make sure your device is configured as a “media device (MTP)” and you should be good to go.
If you try to start Android File Transfer without your Android phone or tablet plugged into your Mac, you will receive the following message.

Also, if your device is locked, you will need to first unlock it and then restart Android File Transfer before you can access its files and folders.
Using Android File Transfer isn’t likely to throw you off too much. You’ll be presented with a pretty typical file/folder view, which will be your device’s SD storage.
Here you will be able to perform the usual file/folder operations like copy, move, and delete.
If you try to delete something, it’s important to understand that it is permanent, meaning that it doesn’t first go to the Trash. Luckily a warning dialogue will appear before you can finish the operation.
You can also create new folders such as if you have a bunch of files that need their own special place. Use “Cmd + Shift + N” or click the new folder icon in the upper-right corner.
Android File Transfer is not only a good way to perform easy file and folder operations, but you can also use it to quickly clean up your phone. If you have tons of old photos clogging your storage, it is much faster to clean them out using your Mac than to go through and tap them all one by one.
We recommend you give Android File Transfer a try if you want to interface with your Android device in a manner much similar to how you would on Windows. You’ll likely find it much more time-efficient and you can make sure everything on your device is organized the way you want.
If you have any questions or comments, please leave your feedback in our discussion forum.
READ NEXT- › How to Stream UFC 242 Khabib vs. Poirier Live Online
- › Free Download: Microsoft’s PowerToys for Windows 10
- › How to Overclock Your Computer’s RAM
- › What’s New in Chrome 77, Arriving September 10
- › How to Use Pipes on Linux
Android’s user-visible file system is one of its advantages over iOS. It allows you to more easily work with files, opening them in any app of your choice…as long as you know how.
Stock Android includes a pretty watered-down file manager by default. Some manufacturers do pre-install their own more powerful file managers on Android devices. In other cases, you may need a third-party app to really dig into the files on your phone. Here’s what you need to know.
How to Access Android’s Built-In File Manager
If you’re using a device with stock Android 6.x (Marshmallow) or newer, there’s a built-in file manager…it’s just hidden away in the Settings. Head to Settings > Storage > Other and you’ll have a full list of all the files and folders on your internal storage. (If you’d prefer this file manager be more easily accessible, the Marshmallow File Manager app will add it as an icon to your home screen.)
In Nougat, things are a little different. The file manager is part of the “Downloads” app, but is essentially the same thing. You can see certain types of files–like images, videos, music, and downloads–from the “Downloads” shortcut in your app drawer. If you want to see your phone’s full file system, though, you’ll still have to go through Settings > Storage > Other. It will open the Downloads app with a previously hidden view that lets you view every folder and file on yoru device.
But like I said, it’s pretty weak compared to some of the options available in Google Play. If you just want to browse files and perhaps move one or two things here and there, it gets the job done without the need for anything third-party, which is nice. If you’re looking for something more robust, however, off to the Play Store you go.
For More Powerful File Management, Install a File Manager App
RELATED:Five Ways to Free Up Space on Your Android Device
Manufacturers like Samsung and LG include more robust file managers, often named something simple like “My Files” or “Files.” However, there’s a good chance you may need to install your own file manager app–either your device won’t have one, or the included one may not be up to snuff. Fortunately, there’s a huge selection of file managers available in Google Play.
Solid Explorer is one of the most popular file managers on the Play Store, and it’s chock-full of powerful features like cloud account access and the ability to run two Solid windows side-by-side in landscape mode (on any device!). It’s also well-supported, receiving frequent updates with new features. Solid is free to try for two weeks, but after that you’ll have to cough up $1.99 to keep using it. It’s well worth the cost.
Understanding the File System Layout
Android’s file system layout isn’t identical to your PC’s. Here’s how it divides its storage:
Android File Reader For Mac
RELATED:How to Set Up a New SD Card in Android for Extra Storage
Android Transfer File For Mac
- Device Storage: This is the pool of storage you’ll be working with and accessing. Your’e free to access and modify any files here. Think of it a bit like your user directory on Windows or home directory on Linux or Mac. As on desktop operating systems, many apps dump some data files here–not sensitive data like passwords and login credentials, but downloaded files and other cache items.
- Portable SD Card: Many Android devices also have SD card slots. You can plug the SD card into your computer or another device, load files onto it, and then plug it into your device (provided it’s formatted as portable storage and not internal storage). If you’re using a Marshmallow device and have your SD card formatted for use as internal storage, it won’t show up separately in your file manager–it will instead be part of your device storage.
- Device Root: Your Android device also has a special system filesystem where its operating system files, installed applications, and sensitive application data are stored. Most file manager apps can’t modify this file system for security reasons, unless you have root access, and a file manager capable of using it. You probably don’t need to do that, though.
Your device storage will include a number of folders created by Android. Some of these are created and used by apps for their cache files, so you shouldn’t mess with them or remove them. However, you can free up space by removing unnecessary files stored here.
Others are designed to store your personal files, though, and you should feel free to modify or delete files in them as necessary. These include:
- DCIM: Photos you take are saved to this folder, just as they are on other digital cameras. Apps like Gallery and Photos display photos found here, but this is where the underlying image files are actually stored.
- Download: Files you download are saved here, although you’re free to move them elsewhere or delete them altogether. You can also view these files in the Downloads app.
- Movies, Music, Pictures, Ringtones, Video: These are folders designed for storage of your personal media files. When you connect your device to a computer, they give you an obvious place to put any music, video, or other files you want to copy to your Android device.
You can browse these folders from any file manager. A single tap on a file will bring up a list of installed apps that claim they support that file type. You can work with files directly, opening them in apps like you would on your computer.
How to Copy Files to or from a PC
RELATED:Android USB Connections Explained: MTP, PTP, and USB Mass Storage
Android File Transfer For Mac Not Working
The process of copying files to or from a PC is easy. Just connect your Android device to a laptop or desktop computer using the appropriate USB cable—the one included with your device for charging will work. With the Android device in its default MTP mode (PTP is also available, and USB mass storage may be available on older devices), it will appear in your Windows or Linux file manager window as a standard device. (If it isn’t, you may need to tap the “Charging Only” notification and change it to MTP.) Then, on your PC, you can view and manage the files on your Android device’s internal storage, moving them back and forth as you please.
Macs don’t include MTP support, so you’ll want to install the Android File Transfer app on your Mac and use it to transfer files back and forth when you connect your device. The app will automatically open whenever you connect an Android device to your Mac.
If you have an SD card, you can remove the SD card from your Android device and insert it into an SD card slot into your computer to access the files–again, assuming you’re using it as “portable storage” and not formatted for internal use. The latter will not work on any device aside from the one it’s been formatted for use on.
For wireless file transfers, we like AirDroid. It allows you to connect to your Android device over Wi-Fi with just a web browser, moving files back and forth without the necessity of a cable. It will likely be a bit slower, but it can be a life-saver if you’re out and about and didn’t bring the appropriate USB cable. For transferring files from Android to your PC, Portal is also a quick and easy solution.
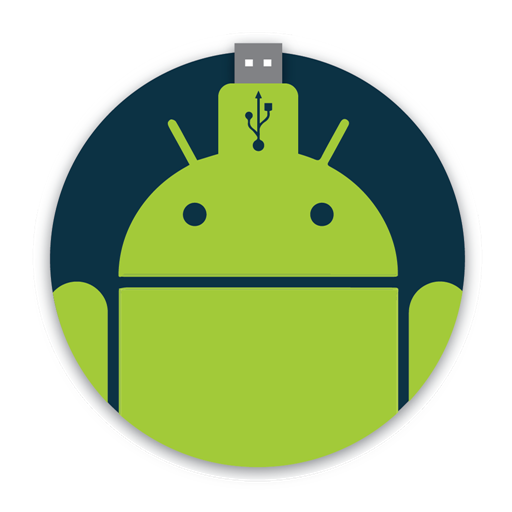
For simple tasks, a file manager isn’t really even necessary. Files you download are available for use directly in the Downloads app. Photos you take appear in the Photos or Gallery apps. Even media files you copy to your device–music, videos, and pictures–are automatically indexed by a process called “Mediaserver.” This process scans your internal storage or SD card for media files and notes their location, building up a library of media files that media players and other applications can use. However, while a user-visible file system isn’t necessarily for everyone, it’s still there for people who want it.
Android File Transfer Download Mac
READ NEXTAndroid File Reader For Pc
- › How to Use Pipes on Linux
- › Why Does USB Have to Be So Complicated?
- › What Should You Do If You Receive a Phishing Email?
- › Why Do You Have to Log In to Your Home PC, Anyway?
- › The Best New Features in Android 10, Available Now